마스터하는 쉬운 방법: 초보자를 위한 PowerPoint 가이드
안녕하세요, 여러분! 오늘은 많은 사람들이 사용하는 프레젠테이션 툴, Microsoft PowerPoint에 대해 알아보려고 합니다. 여러분이 직장에서 발표를 준비하든, 재미있는 PowerPoint 파티를 계획하든, 이 가이드가 유용할 것입니다. Nicole Replogle 님의 도움을 받아 준비했습니다. 그럼 시작해볼까요?

이미지 출처: Zapier
PowerPoint란 무엇인가요?
Microsoft PowerPoint는 사용자가 템플릿을 활용하거나 처음부터 슬라이드를 제작할 수 있는 프레젠테이션 애플리케이션입니다. 이미지를 추가하거나, 비디오를 삽입하고, 전환 및 애니메이션을 설정할 수 있습니다. 유료 Microsoft 365 구독이 있다면 데스크탑 앱을 사용할 수 있지만, 누구나 온라인 PowerPoint를 무료로 사용할 수 있다는 장점이 있습니다.
PowerPoint 용도
- 회의나 수업 자료 발표
- 기본 애니메이션 및 인포그래픽 제작
- 디지털 포트폴리오 구성
- 모니터나 키오스크에 정보 디스플레이
PowerPoint 사용법: 단계별 가이드
Microsoft Word나 Excel 등의 다른 도구를 사용한 적이 있으시다면 PowerPoint의 네비게이션 레이아웃이 익숙할 것입니다. 여러 탭을 통해 콘텐츠를 추가, 편집, 팀과 협력할 수 있는 다양한 방법을 제공합니다.
슬라이드 추가하기
-
새 파일을 생성하려면 +New를 클릭하고 테마를 선택합니다. 빈 슬라이드로 시작하거나, 내장된 템플릿을 선택할 수 있습니다.
-
홈 탭에서 새 슬라이드를 선택해 원하는 레이아웃으로 새 슬라이드를 추가합니다.
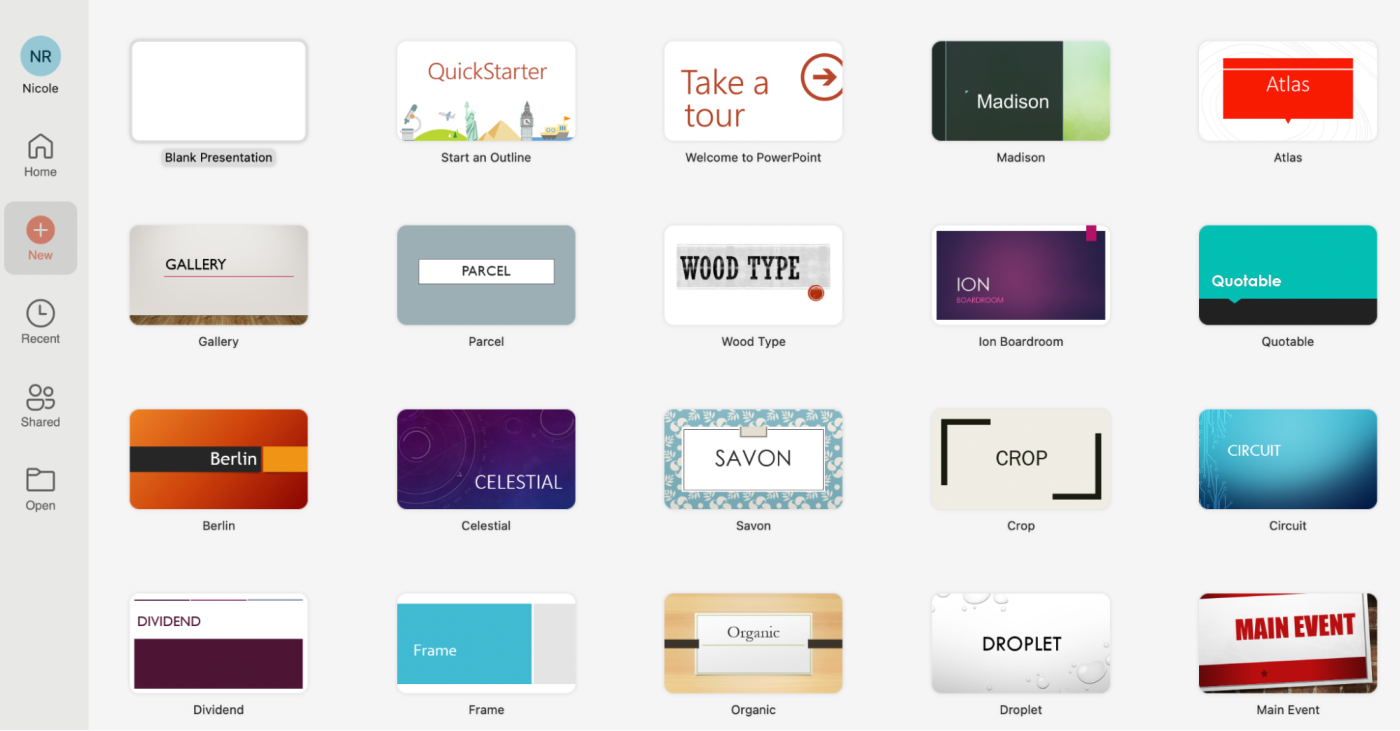
-
삽입 탭을 활용해 표, 차트, 이미지, 아이콘 등을 슬라이드에 추가하세요.
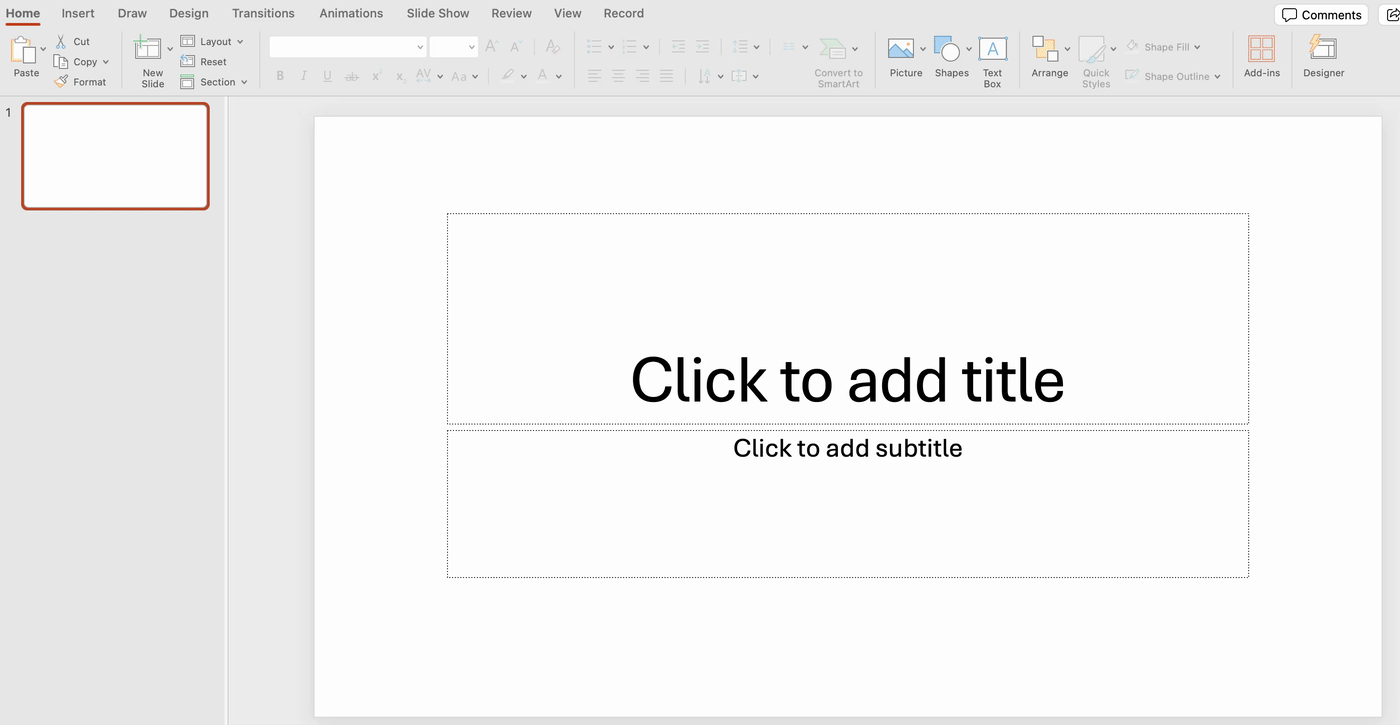
전환 효과 추가하기
전환 탭을 클릭해 슬라이드에 활기를 불어넣어 보세요. 효과를 선택하고, 사운드 및 지속 시간을 조절한 후, 전환 옵션을 모든 슬라이드에 적용할 수 있습니다.

발표자의 노트 추가하기
슬라이드 하단의 노트 영역을 클릭하여 발표 시 사용할 추가 노트를 작성할 수 있습니다.
발표자 모드 사용하기
슬라이드 쇼 탭에서 발표 설정을 조정하고 발표자 화면으로 전환함으로써, 발표자 화면에서 노트를 보고 청중은 슬라이드만 볼 수 있도록 설정할 수 있습니다.
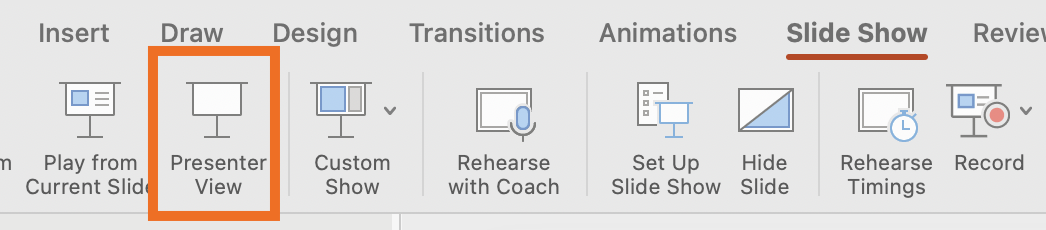
Zoom에서 PowerPoint 발표하기
Zoom에서 발표할 때, 두 개의 모니터가 있는 경우 청중이 볼 모니터를 지정하고 발표자 화면을 사용할 수 있습니다. 모니터가 하나인 경우에도 발표자 화면을 활용할 수 있는 트릭이 있습니다.
PowerPoint를 최대로 활용하는 팁
- 키보드 단축키를 익혀보세요. 마우스를 덜 사용할수록 작업이 빨라집니다.
- Microsoft Copilot을 사용하여 프레젠테이션을 보다 효율적으로 생성해보세요.
정리해보자면, PowerPoint는 다양한 방법으로 창의적이고 효과적인 프레젠테이션을 만드는 데 최적화된 도구입니다. 각 기능을 실험하며 자신의 스타일에 맞는 프레젠테이션을 만들어 보세요!
관련 글:
이 게시글이 유익했다면 주기적으로 업데이트 되는 생산성 관련 팁들을 놓치지 않도록 구독해보세요!
이번 블로그 글은 Zapier의 Nicole Replogle가 작성했으며, 더 많은 내용은 여기에서 만나보실 수 있습니다.


