Google Docs에서 PDF 열기, 편집 및 링크 삽입하는 방법
안녕하세요, 여러분! 오늘은 Google Docs에서 PDF를 다루는 여러 가지 방법에 대해 알아보겠습니다. 많은 사람들이 Google Workspace를 사용하면서도 PDF 파일을 다루기 위해 다른 도구를 사용해야 하는 불편함을 겪고 있습니다. 하지만, Google Docs에서도 쉽게 PDF를 열고, 편집하고, 링크를 삽입하는 방법이 있다는 사실, 알고 계셨나요?
이번 블로그 포스트에서는 Google Docs에서 PDF 파일을 효율적으로 활용하는 방법에 대해 단계별로 설명해 드릴게요.
목차
- PDF를 Google Docs에서 여는 방법
- Google Docs에서 PDF 편집 방법
- PDF를 Google Docs에 링크하는 방법
- PDF를 Google Docs에 삽입하는 방법
PDF를 Google Docs에서 여는 방법
Google Docs에서 PDF 파일을 여는 방법입니다.
- drive.google.com으로 이동합니다.
- New > File Upload를 클릭한 후 업로드할 파일을 선택합니다. 드래그 앤 드롭으로도 업로드 가능합니다.
- 업로드한 PDF 파일을 우클릭합니다.
- Open with에서 Google Docs를 선택합니다.
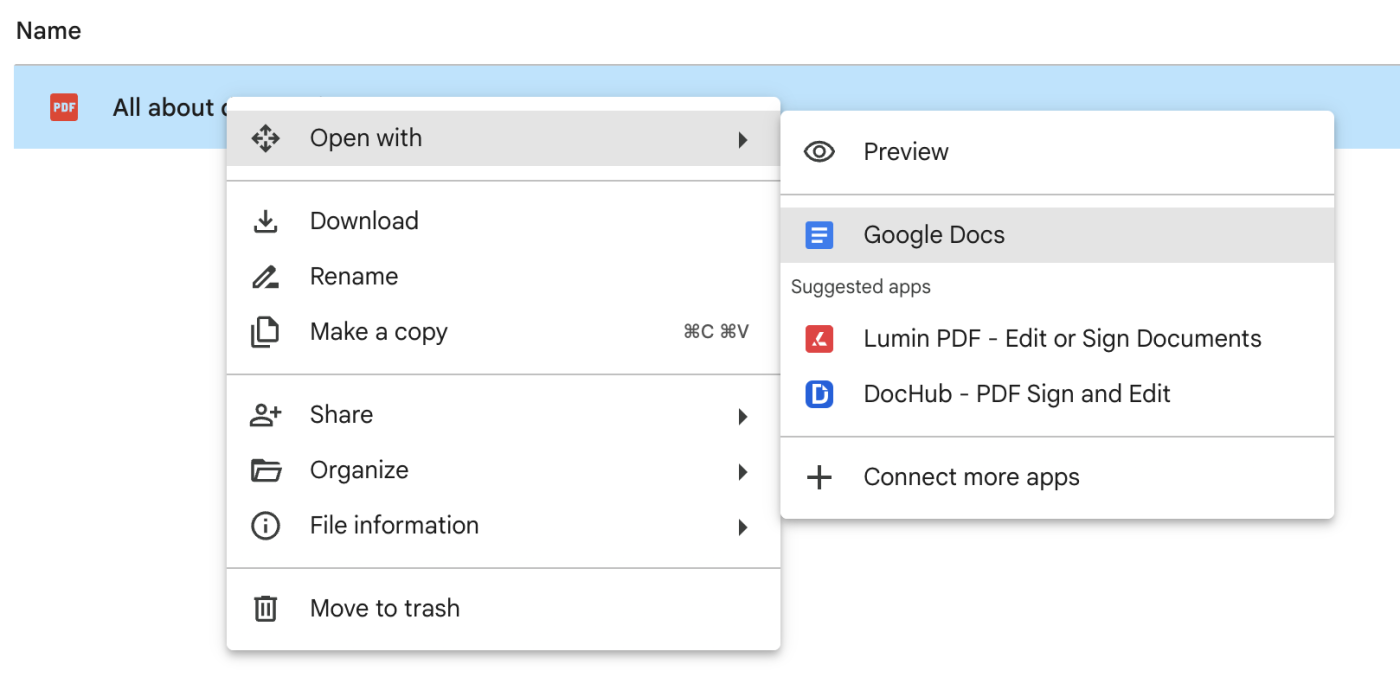
Google Docs에서 PDF 편집 방법
Google Docs에서 PDF 파일을 편집하는 방법입니다.
Google Docs는 일반적으로 단순한 PDF를 비교적 정확하게 변환하지만, 복잡한 형식의 경우 정확성이 떨어질 수 있습니다. 특히 이미지의 해상도가 낮아지거나 표의 형식이 깨지는 경우가 있습니다.
다음은 PDF를 Google Docs로 변환한 후 편집하는 예시입니다:
원본 PDF와 변환된 Google Docs 비교
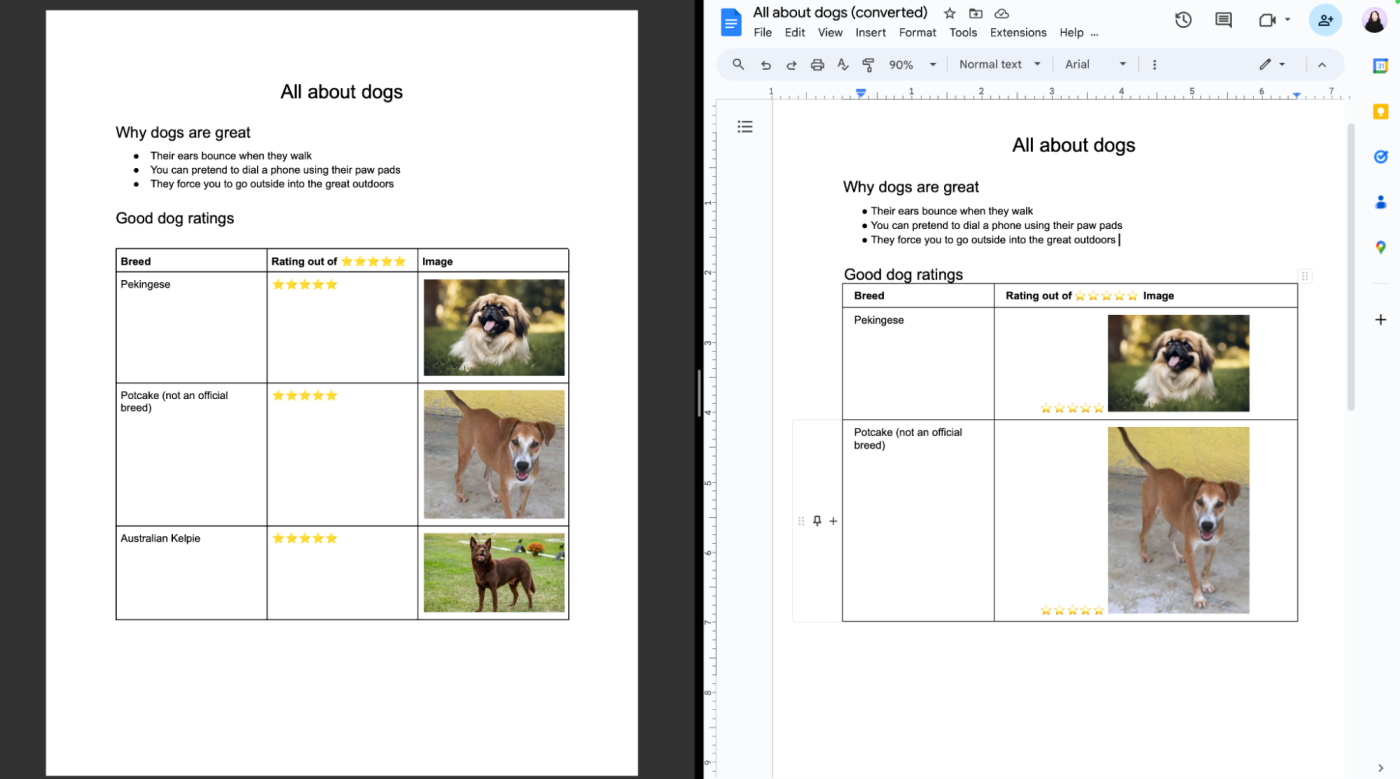
더 나은 포맷 보존을 위해 PDF 편집 앱을 사용하는 것이 좋습니다. CloudConvert를 사용해 PDF를 다른 형식으로 변환한 후 Google Docs에서 편집할 수 있습니다.
PDF를 Google Docs에 링크하는 방법
PDF 파일을 Google Docs에 링크로 추가하는 방법입니다.
- Google Drive에서 링크할 PDF 파일을 찾습니다.
- 파일을 우클릭한 후 Share > Copy link를 선택합니다.
- Google Doc을 열고 링크를 붙여넣습니다.
- 링크를 삽입한 뒤 Tab 키를 눌러 smart chip으로 변환합니다.
또는 PDF 파일 이름 앞에 **@**를 입력하여 바로 링크할 수도 있습니다.
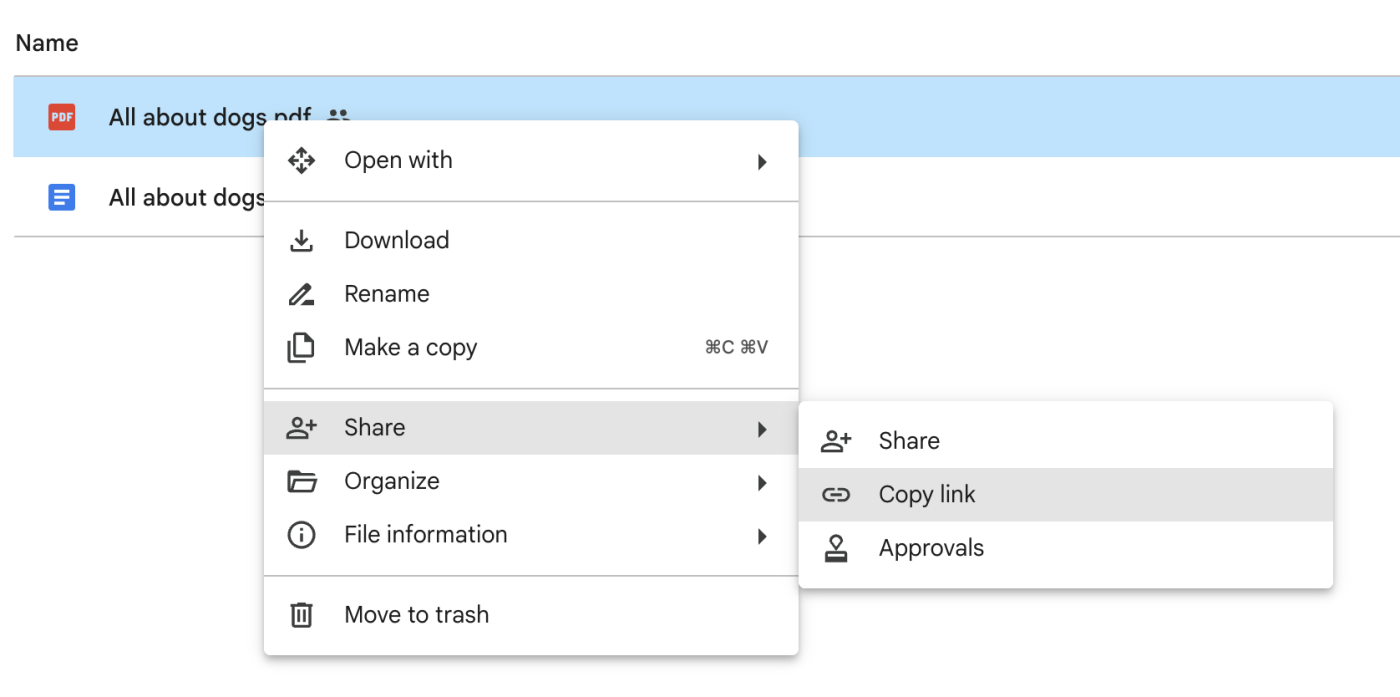
PDF를 Google Docs에 삽입하는 방법
Google Docs에 PDF를 이미지로 삽입하는 방법입니다. 이를 위해 CloudConvert와 같은 써드파티 앱을 사용합니다.
- 사용할 PDF 파일을 다운로드합니다.
- cloudconvert.com으로 이동합니다.
- 파일을 드래그 앤 드롭하여 업로드합니다.
- Convert to 옵션에서 Image > JPG를 선택하고 변환을 클릭합니다.
- 변환된 파일을 다운로드합니다.
- Google Docs를 열고 Insert > Image > Upload from computer를 선택하여 이미지 파일을 삽입합니다.
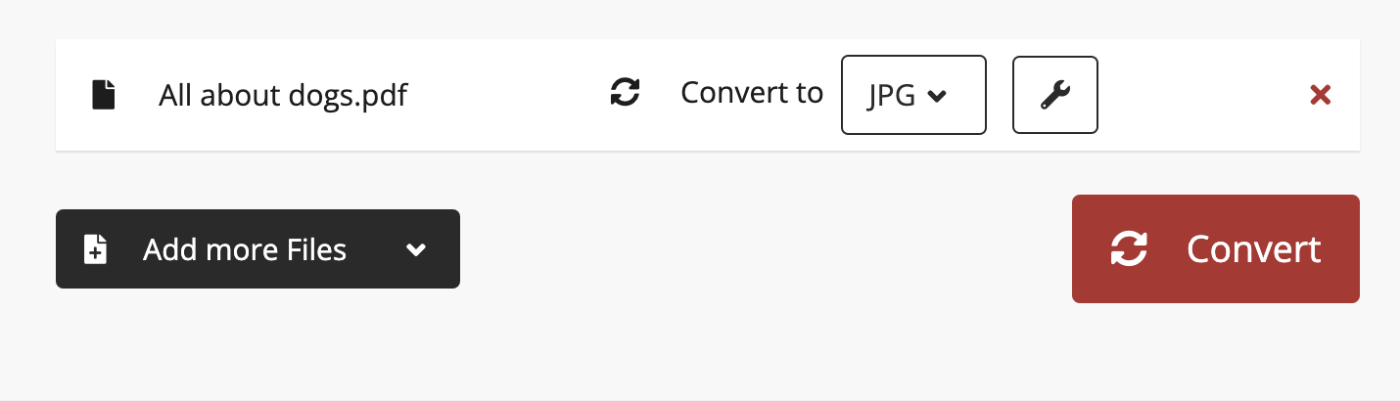
위 방법들을 통해 Google Docs에서 PDF 파일을 더욱 효과적으로 활용할 수 있습니다. Google Workspace 내에서 모든 작업을 관리하고 싶다면 이 포스트가 큰 도움이 될 것입니다. 더 많은 팁과 트릭을 원하신다면 계속해서 저희 블로그를 팔로우 해주세요!
관련 읽을거리
작성자: Jessica Lau
Jessica Lau는 Zapier의 시니어 콘텐츠 스페셜리스트입니다. 글 쓰는 것 외에도 강아지를 돌보며, 팟캐스트와 책 추천을 즐깁니다. 저자 상세 정보





